Penyedia layanan gratis SIMPAN dokumen secara online dari Google, menjadikan dokumen siap dibawa kemana-mana tanpa beban, dan saatnya beralih ke dokumen digital.
Masih satu keluarga dengan Google, ialah Google Drive. Diantara sekian banyak pengguna Android, Kissparry yakin sudah mengenal dan menggunakannya, tapi mungkin dari sekian banyak pengguna Android, maaf saja, ada yang belum mengenalnya. Google Drive adalah menyedia layanan simpan dokumen gratis dari Google.
Bukan masalah gratis saja tetapi lebih dari itu, kita bisa membuka dokumen yang kita simpan di mana saja dan kapan saja secara online atau secara daring (tersambung dengan jaringan internet), dengan mudah.

Cukup dengan satu akun Google Anda sudah bisa menggunakan Google Drive ini. Bagi Anda yang belum pernah menggunakannya di sini Kissparry bakal memandu Anda, sampai mahir.
Hanya sayangnya dokumen yang bisa di simpan di Google Drive adalah dokumen elektronik, sehingga kita harus memindai (men-scan) semua dokumen yang biasanya berbentuk lembaran kertas, seperti surat penting, foto dan lainnya.
Iklan
📌 Perjalanan Darat Sekayu Palembang sampai Semarang Waktu Tempuh Hanya 16 Jam, Dulu 2 Hari 1 Malam
📌 Angkutan Darat Bandara Dhoho Kediri Dilayani PO Damri dan Harapan Jaya, Disamping Gojek dan Maxim
📌 Contoh Ucapan Selamat Idul Fitri 1445 H 2024 dari Himpunan Kiriman Medsos | Copas
📌 Lirik Lagu Antara Benci dan Rindu – Yang Hujan Turun Lagi, Ratih Purwasih | MP3, Plus Versi Disco Nella Kharisma
Kissparry.com
Dokumentasi
Dokumen apa yang bisa di simpan oleh Google Drive. Anda mungkin bertanya-tanya seperti ini, boleh saja, oleh sebab itu Kissparry perlu menjelaskan sesuai dengan pengalaman penggunaan Google Drive selama ini.
Hampir semua dokumen elektronik bisa di simpan di dalam Google Drive, bisa saja saya katakan semua dokumen elektronik, tetapi disebutkan hampir karena meskipun bisa semua, tetapi kami sarankan jangan asal simpan, silakan sesuai dengan porsinya.
Adakalanya dokumen elektronik selanjutnya saya sebut dengan file, karena memang sebutannya seperti itu.
Iklan
Sekedar tambahan informasi kalau kita menyimpan file ada yang berekstensi (nama belakang dipisahkan dengan tanda titik) doc, docx (file hasil olah kata Microsoft Word dari Microsoft Office), sehingga dengan menyebut file atau files bisa lebih menyeluruh mewakili dokumen di maksud.
Berikut file yang dapat disimpan pada Google Drive, diantaranya.
- File gambar (jpg, jpeg, gif, pdf, dan lainnya), di dalam menu disebutkan Foto dan Gambar
- File dokumen hasil pengolah data dan kata, teks (txt, doc, docx, xls, xlsx, dan lainnya), di dalam menu disebutkan Dokumen Teks dan Spreadsheet
- File presentasi (ppt, pptx), di dalam menu disebutkan Presentasi
- File Audio dan Video, di dalam menu di sebutkan Audio dan Video
Selain kita bisa mengambil kembali dokumen dari mana saja berada selama terhubung dengan internet, manfaat lain dari penggunaan Google Drive adalah seperti tersebut di bawah ini.
- Dokumen bisa dibagikan (di share) kepada orang lain yang dikehendakinya, sehingga ia pun bisa membukanya.
- Pada dokumen pengolahan kata dan atau angka, kita bisa bekerja bersama-sama atau melakukan perubahan data tersebut, dengan satu dokumen kerja yang tersimpan di Google Drive. Syaratnya dokumen harus dibagikan dan diberi akses untuk bisa mengubah data.
- Dengan Drive kita bisa membuat folder atau kamar-kamar file, sehingga apabila dokumen yang disimpan dalam jumlah banyak, bisa dipilah-pilah penyimpanannya, misalkan sesuai jenisnya.
Menyiapkan Google Drive
Bagi Anda yang belum memasang Google Drive pada Android HP Anda, maka diperlukan untuk melakukan pemasangan. Caranya adalah sebagai berikut.
Pilih menu Google Play (Play Store) di HP Android Anda, sama halnya Anda yang akan menginstal di laptop, dengan gambar seperti ini

Cari pada aplikasi Google Play dengan kata kunci Google Drive, temukan gambarnya seperti yang ada di bawah ini.

Bila sudah ketemu, klik INSTALL atau PASANG, selama pemasangan program Google Drive bisa Anda menunggunya sebentar, namun lama dan tidaknya waktu yang dibutuhkan tergantung lancar dan tidaknya jaringan internet yang sedang aktif saat itu.
Kalau sudah selesai maka tinggal pilih BUKA dengan meng-klik menu tersebut, maka Anda sebentar lagi sudah masuk ke Google Drive. O.. ya… dengan catatan Anda sudah memiliki akun Google dan sudah pada posisi terbuka, kalau belum maka Anda harus masuk dengan akun Google Anda. Lha kalau belum punya silakan buat atau mendaftarkan terlebih dahulu.

Benar apa yang Kissparry tuliskan di atas, bahwa Google Drive adalah penyimpanan online GRATIS dari Google, terlihat seperti pada gambar di atas.
Oleh sebab itu tunggu apa lagi…. simpan dokumen penting Anda secara online. Ketika Anda bepergian jauh ke Pontianak misalnya tiba-tiba ada yang minta Kartu Keluarga (KK), padahal saat itu tidak membawa, pun tidak membawa laptop, maka Anda tinggal pergi ke warnet terdekat buka Google Drive ambil KK yang sudah tersimpan, kemudian di cetak maka beres sudah permintaan tersebut.
Bagi Anda yang akan memasang Google Drive di laptop atau notebook caranya hampir sama, tanpa membuka Play Store. Carilah download Google Drive dari laptop Anda, dan biasanya sih sudah terpasang.
Apakah data kita aman? Google menjamin keamanan data yang tersimpan disana. Namun, yang namanya gratis kita tetap waspada, terutama saat menggunakan komputer di tempat umum atau persewaan komputer, log-log kita harus kita jaga sendiri.
Menggunakan Google Drive
Ada menu Drive Saya, menu BARU, enaknya mulai dari mana ya? Oke…. setidaknya dengan terinstal/terpasang Google Drive, Anda sudah bisa membuka file pdf Alquran 30 Juz yang Kissparry baru saja bagikan (terbitkan) dalam blog ini.
Cara menggunakan Google Drive yang kemudian Kissparry sebut untuk Google Drive dengan Drive saja, penggunaan di Android hampir sama ketika menggunakan laptop, sehingga tutorial ini juga bisa diterapkan di kedua alat tersebut bahkan lebih dari dua sistem itu. Yang membedakan adalah tampilan menunya.








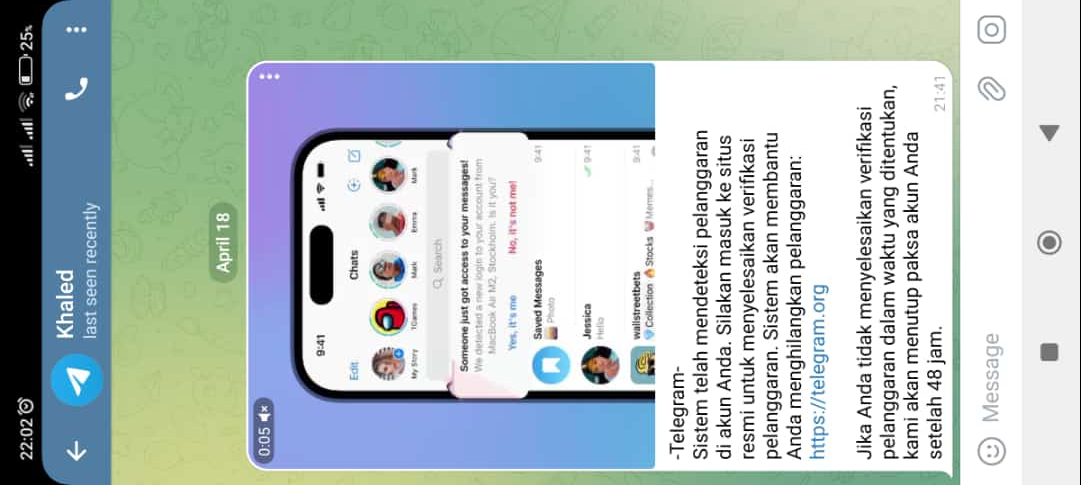
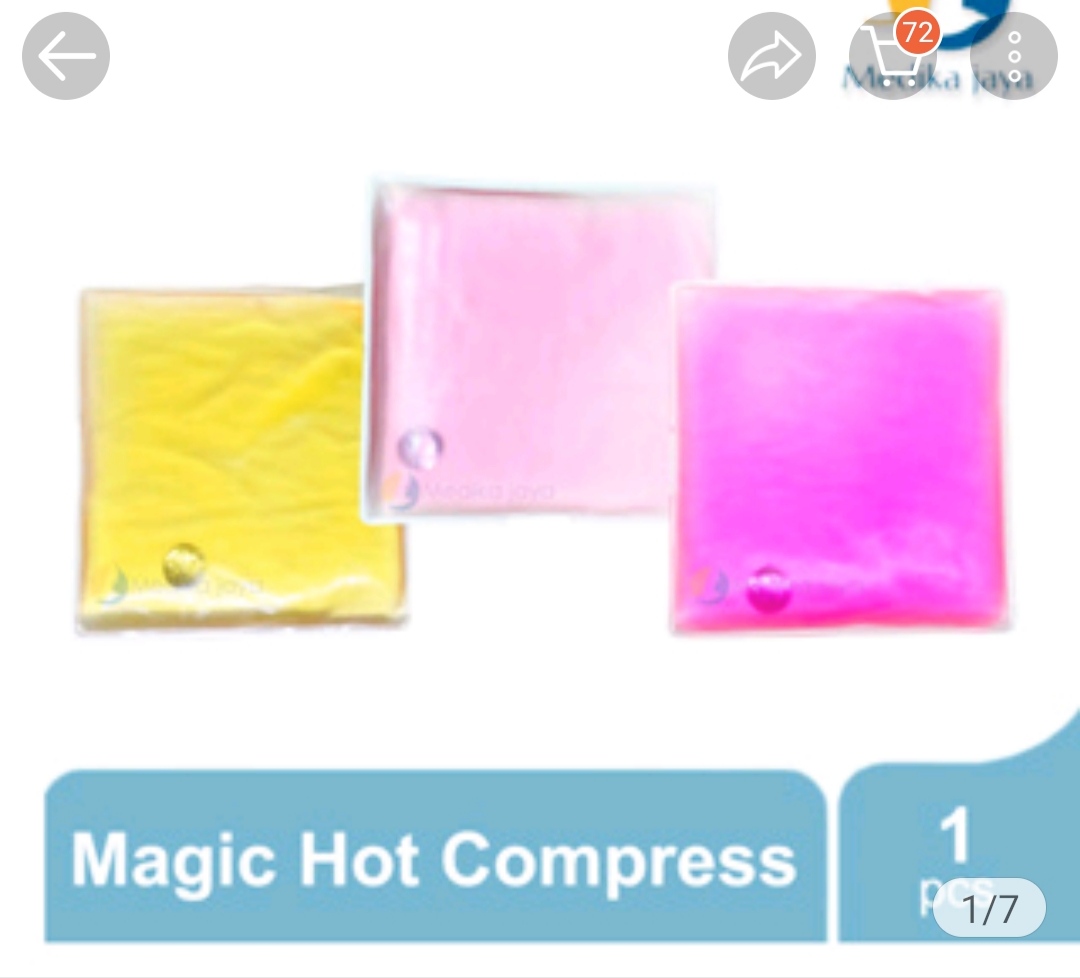


terima kasih
sama-sama, semoga bermanfaat
Cara menggunakanny! gmna?
Terima kasih atas kunjungannya
Untuk menggunakan Google Drive silakan klik logo Drive pada menu layanan Google
dengan Drive kita tersebut bisa membuat folder baru ataupun dokumen baru, untuk dokumen bisa dipindahkan dari format yang telah kita buat sebelumnya.
Pertama tentu kita harus login di akun Google – jika belum punya akun Google maka harus membuat atau mendaftar terlebih dahulu.
Untuk praktikum lebih mudah menggunakan PC atau laptob, karena ketika kita membuat akun Google maka menu layanan Google akan terbuka.
Kemudian formal MsExcel (XLS) bisa ditarik ke Google Spreadsheet dan MSWord (doc) bisa ditarik ke Google Dokumen.
Baik, setelah ini saya berikan contoh ke aplikasinya (penggunaan) yang lebih rinci.
Penjelasannya per sub lebih lengkap lagi atau di link kan kemana gitu
misal Google Formulir, Google Dokumen, dst
Makasih
Alhamdulillah, saya bisa mendownload alquran 30 juz ke laptop sehingga saya bisa mengajarkan bacaan alquran ke murid saya secara online. Terima kasih. Semoga pahala jariah mengalir karena memudahkan orang menggunakan alquran tersebut.
makasihh kak
Apakah google drive juga dipakai untuk menyimpan file cache? punya saya kok kapasitasnya cepet penuh, padahal file-filenya sudah dihapus
File cache tidak disimpan di Google Drive
Silakan di cek terkait file yang menggunakan memori besar