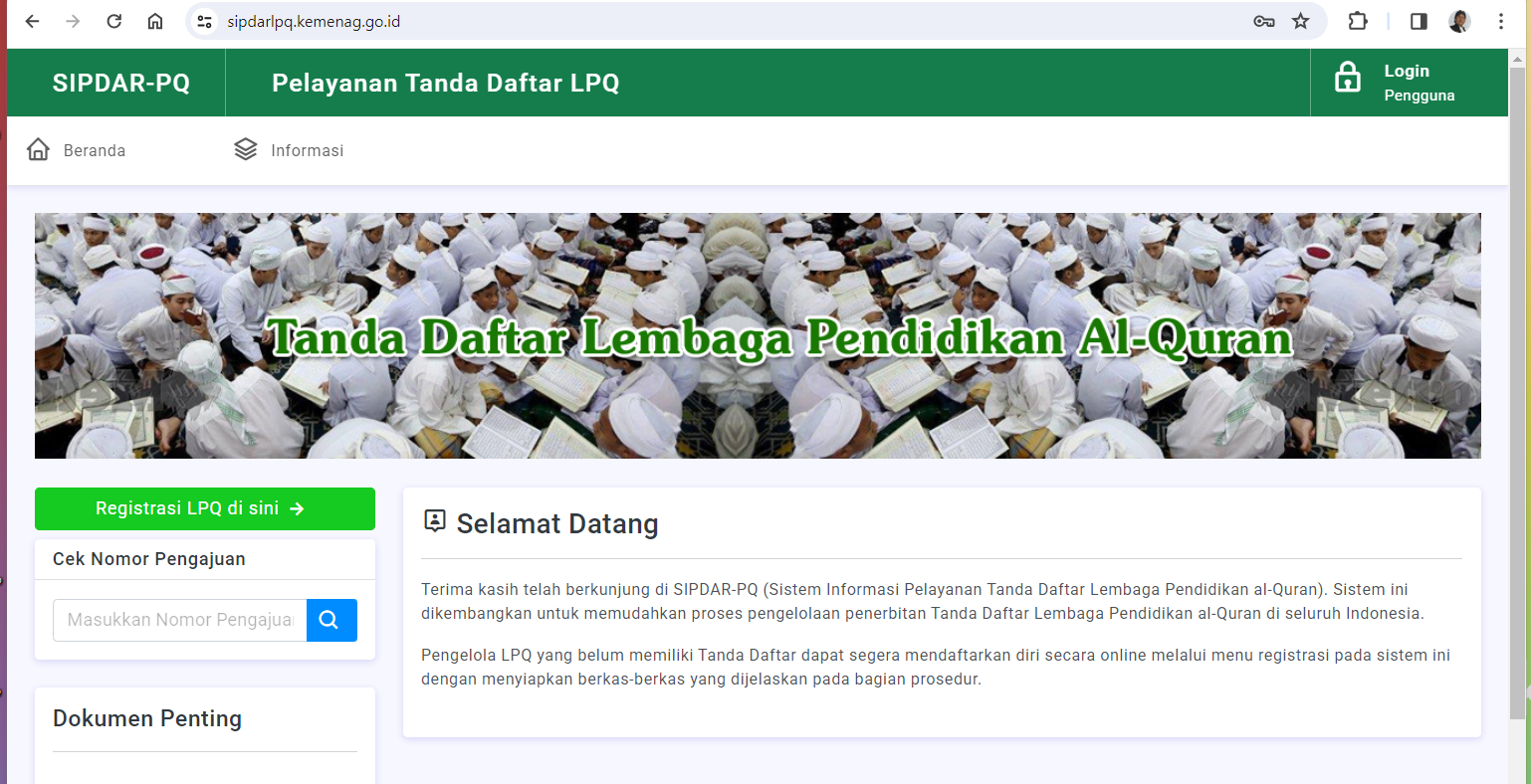Angka pecahan hasil pembagian bisa dibulatkan dan kemudian ditampilkan dengan kondisi angka bulat, hal ini kita perlukan saat yang dihitung adalah sesuatu yang tidak bisa pecah, misalnya daya tampung penerimaan pegawai atau sejenisnya.
Tampilan angka bulat kadang kita perlukan juga untuk menampilkan dalam media WhatsApp misalnya, maka ketika kita membagi angka sudah dapat dipastikan akan memeroleh angka pecahan, sekarang bagaimana kita membuat angka ini bulat.
Dahulu saya sering menggunakan tampilan angka dan sering kali dibantu dengan manual, yang sebenarnya ternyata di Excel sudah ada fasilitasnya.
Media lain yang disebutkan disini yaitu misalnya WhatsApp, mengambil data teks dari dokumen Excel. Seperti kita ketahui bahwa data dari Excel yang ditempel di WA akan menjadi sebuah gambar, maka agar tetap menjadi teks kita menggunakan aplikasi seperti Notepad.

Fungsi atau Rumus yang Digunakan
Fungsi atau rumus yang akan kita gunakan dalam praktik kali ini gabungan beberapa fungsi sekaligus, dan ini berdasarkan pengalaman penulis dalam memanfaatkan Excel dan aplikasi lainnya.
1 | ROUND ()
2 | SUM ()
3 | IF()
4 | CONCATENATE ()
Inilah fungsi-fungsi yang akan kita gunakan, dan sebagian dari fungsi tersebut sudah kami sampaikan sebelumnya. Sehingga, mungkin tidak akan diterangkan kembali di sini.
Baca juga | Tutorial Cara Mengambil dan Menggabungkan Tulisan di Excel
1 | Fungsi ROUND
Fungsi ROUND adalah fungsi microsoft excel yang digunakan untuk membulatkan angka desimal ke dalam jumlah digit tertentu.
Formatnya =ROUND(angka; jumlah digit dibelakang koma)
angka, dapat langsung atau mengambil dalam cel tertentu
Contoh :
Bilangan 7 dibagi 8 | =7/8 akan menghasilkan 0,875 jika di berikan fungsi ROUND, sehingga =ROUND(0,875;1) maka akan menghasilkan 0,9
Praktikum, Langkah-langkah
a | Siapkan lembar kerja seperti berikut ini
Dalam contoh ini ada kolom yang disembunyikan dan ini merupakan rekapitulasi dari data utama, sehingga ada tanda + atau v, sehingga data yang Anda coba tidak ada tanda seperti ini, dan untuk itu silakan disesuaikan.

b | Membuat prosentase manual
Aplikasi Excel mudah sekali kita menghitung prosentase, karena tinggal memanfaatkan angka prosentase, tetapi disini kita akan membuat dengan cara manual.
Misalnya baris 10 Kelurahan Jomblang, yang sudah valid ada berapa prosen, jika kita menggunakan prosentase maka tinggal memberikan rumus =+E10/F10 (=12/13) maka akan menghasilkan 0,923076923 kemudian di format prosentase 92% atau jika dibelakang koma ditampilkan dua angka akan tampak 92,31%

Untuk membuat prosentase manual (tampak langsung) kita tinggal mengalikan 100, kemudian tampilan tanda prosen bisa ditampahkan sendiri.
Sehingga rumusnya menjadi seperti ini, ingat, dalam perhitungan biasakan menggunakan tanda kurung untuk angka yang akan dihitung terpisah: =+(E10/F10)*100
Penulisan diatas semula =+E10/F10 dan kemudian dikalikan 100
Hasil perhitungan ini yaitu 92,30769231
Kelebihan angka dibelakang koma itulah yang akan kita bulatkan dengan Fungsi ROUND
c | Membulatkan angka dengan Fungsi ROUND
Penampilan angka pecahan seperti hasil perhitungan diatas, agar lebih bulat maka kita bisa membulatkan dengan Fungsi ROUND.
di belakang koma kita akan menggunakan 1 angka
=ROUND(92,30769231;1) maka akan menghasilkan 92,3
di belakang koma kita akan menggunakan 2 angka
=ROUND(92,30769231;2) maka akan menghasilkan 92,31
d | Praktikum
Sekarang langsung diterapkan pada lembar kerja contoh diatas, hingga seperti dibawah ini

2 | SUM
Menjumlahkan
Menjumlahkan di D15 jumlah D8:D14, kemudian dicopy ke sebelahnya tinggal seret
D15: =SUM(D8:D14)
Menghitung Prosentase
Cel H8 diketik =(E8/F8)*100, atau
ketik =( geser ke kiri E8 kemudian ketik / lalu geser ke kiri F8 ketik ) ketik *100 dan enter
H8: =(E8/F8)*100
Untuk baris selanjutnya tinggal mengkopi dari rumus diatasnya, caranya
H8: tekan tanda Salin atau Ctrl+C kemudian kursor dibawa ke H9 sd H15, bisa juga dengan menyeret.
Jika kita perhatikan hasil perhitungan prosentase untuk angka yang bukan 100, akan menampilkan sejumlah angka dibelakang koma.
Membulatkan Angka dengan Fungsi ROUND
Untuk mengetahui perbedaan antara angka yang dibulatkan dengan angka yang tidak dibulatkan, maka hasil perhitungan dengan ROUND akan kita letakkan disampingnya.
Buatlah judul seperti gambar dibawah ini I7: ROUND, kemudian pada i8 diketikkan rumus
I8: =ROUND(H8;1)
Setelah itu silakan di copy kebaris-baris dibawahnya, maka akan tampak selengkapnya seperti gambar berikut. Caranya tinggal menyeret kursor.

Jika diperhatikan hasil dari perintah ROUND untuk yang angka bulat maka dibelakangnya tidak ada koma sekian, tetapi yang angka pecah akan muncul angka dibelakang koma, misal 92,3 lalu 84,6 dan 94,8.
Angka-angka dibelakang koma yang memiliki nominal kurang dari 5 akan dibulatkan kebawah dan angka diatas 5 akan dibulatkan keatas, misalkan 92,307 maka akan menjadi 92,3. Namun, jika kita akan mengambil 2 (dua) angka dibelakang koma maka akan coba kita lihat hasilnya.
=ROUND(92,30769231;2) maka akan menghasilkan 92,31
Hasil dari proses ROUND tersebut apabila kita perhatikan untuk angka tidak pecahan akan tetap utuh dan tidak ada angka 0 dibelakang koma.
Merancang Menampilkan di Medsos WhatsApp (WA)
Kita bermaksud menampilkan informasi di aplikasi WA Grup terkait dengan prosentase tersebut, sehingga yang kita pikirkan adalah informasi seperti apa yang akan ditayangkan.
Misalkan untuk yang sudah terverifikasi 100% kita beri tanda atau gambar 🏆 (piala), lalu yang belum 100% kita beri tanda KOSONG. Dalam hal ini tentu merupakan gabungan dari tulisan di cel yang ada, dan harus kita rancang.
3 | IF
Memberi tanda piala 🏆
Karena jumlah barisnya ada 7 yang akan kita beri tanda piala jika sudah tercapai validasi 100% maka kita meletakkan tanda piala pada cel tertentu misal di J3: 🏆, kemudian yang yang kosong akan kita letakkan diatasnya di J2.
a| Cel J3 dicopy tanda piala🏆, dan cel J2 dikosongkan
Dimana kita dapat tanda ini, silakan menyalin dari WhatsApp, termasuk tanda yang lain seperti tampak dalam contoh.

b| Membuat rumus Jika 100 prosen diberi tanda 🏆 mengambil dari J3, jika tidak diberi tanda KOSONG tetapi mengambil dari J2
Silakan pinter diletakkan di cel J8: kemudian ketik rumus berikut
=IF(I8=100;J$3;J$2) -> maka akan menghasilkan 🏆
Keterangan :
Cel J3 diberi tanda $ tujuannya agar jika dicopy posisi baris tetap dibaris ke-3, sehingga jika ingin kolom dan barisnya tetap maka keduanya diberi tanda $.
Cara mengetik dalam rumum di Excel kita bisa memanfaatkan tombol anak panah, shift dan lainnya seperti yang pernah kita bahas sebelumnya.
c| Selanjutnya dari J8 akan kita copy ke J9 sampai dengan J15
Sebelum menyalin, dipastikan baris dalam J2 harus dikunci dengan tanda $ agar posisi tetap dan tidak bergerak mengambil baris berikutnya.
J8: tekan Salin (Menu Beranda) atau Ctrl+C lalu letakkan poiter di J9 Shift anak panah turun hingga J15 dan tekan Tempel (Menu Beranda) atau Ctrl+V atau tekan tombol Enter.
Jika belum berhasil seperti tampak dalam gambar diatas silakan coba lagi.
4 | CONCATENATE ()
Menyambung tulisan
d| Menyiapkan tampilan yang akan ditempelkan di WhatsApp
Tulisannya seperti apa kira-kira, dalam hal ini bebas, tetapi jika melihat contoh pada gambar, maka akan kita beri informasi prosentase tiap kelurahan dan untuk yang sudah 100% disampingnya ada gambar 🏆.
Awal informasi untuk tiap-tiap kelurahan akan kita beri tanda 📁, jadi selengkapnya seperti ini. Tanda ini 📁 akan kita letakkan di J6.
📁 Candisari 100% 🏆
📁 Jatingaleh 100% 🏆
📁 Jomblang 92,21%
dan seterusnya sampai 7 kelurahan
Ingat! kita akan membuat 1 baris rumus selebihnya di Salin-Tempel
Saat kita mengetik fungsi atau rumus, Excel akan membantu menampilkan yang akan kita ketik, disini bisa langsung di pilih dan Enter
Langkahnya:
K8: =CONCATENATE(
arahkan ke J6 jangan lupa baris-6 dikunci dengan $ (silakan menekan Fn dan F4 maka akan berubah $J$6, dan Fn F4 sekali lagi J$6) kemudian
ketik pembatas ; (titik koma – tergantung setingan dari Excelnya mungkin tanda koma) lalu
ketik ” “; untuk memberi jarak dengan 1 spasi, kemudian
bawa poniter ke B8 atau langsung diketik B8 selanjutnya
ketik ;” “; kemudian bawa poniter ke I8
ketik ;” “; kemudian bawa pointer ke J8
ketik ) kurung tutup dan Enter
ketikan kita akan tampak seperti ini
K8: =CONCATENATE($J$6;” “;B8;” “;I8;”% “;J8) –> hasilnya 📁 Candisari 100% 🏆
setelah ini tinggal menyeret cel K8 sampai K14 (lihat gambar contoh 5)
e| Memberi Judul dan Memberi Keterangan
Judul diberikan sebagai penjelasan informasi
Rekapitulasi *DataTervalidasi* Tahun 2021
Tanda * (asteris atau bintang) diberikan akan tertulis di WhatsApp lebih tebal atau terang.
Adapun keterangan yang akan kita tampilkan yaitu (silakan langsung praktik, hasilnya cocokkan dengan gambar contoh 5)
I16: =ROUND(100-I15;2)
K15: =CONCATENATE(“Sudah divalidasi| *“;I15;”% “;J15)
K16: =CONCATENATE(“Belum melakukan divalidasi data| *“;I16;”%“)
Jika sudah selesai, maka akan memeroleh hasil seperti berikut ini.
Rekapitulasi DataTervalidasi Tahun 2021
📁 Candi 100% 🏆
📁 Jatingaleh 100% 🏆
📁 Jomblang 92,31%
📁 Kaliwiru 100% 🏆
📁 Karanganyar Gunung 100% 🏆
📁 Tegalsari 84,6%
📁 Wonotingal 100% 🏆
Sudah divalidasi| 94,8%
Belum melakukan divalidasi data| 5,2%
Terima kasih atas perhatian dan kerja samanya.
f| Menyalin kedalam NOTEPAD
Hasil pembuatan informasi tentang rekapitulasi tersebut tidak bisa langsung ditampilkan di WhatsApp (meskipun tergantung setingannya), oleh sebab itu silakan buka Notepad.
- Buka Notepad (bisa aplikasi yang lain)
- Pada Excel silakan disalin mulai dari K6 sampai dengan K18

g| Menyalin ke dalam WhatsApp (WA) Grup
Silakan melakukan Salin teks dari Notepad ke WhatsApp, seperti gambar berikut.

Pengembangan
Cara menampilkan angka pecahan menjadi angka utuh, atau pembulatan angka sudah selesai, apabila sahabat Kissparry sudah mencoba dan berhasil, berarti sukses ya, untuk yang belum berhasil silakan coba lagi.
Fungsi ROUND bisa digunakan untuk keperluan yang lain, misalnya menentukan kuota daya tampung yang membutuhkan prosentase, sementara suatu daya tampung itu hanya angka utuh. Disini tunggu contohnya.
Contoh Permasalahan
Dalam penerimaan mahasiswa baru sebuah Perguruan Tinggi Negeri (PTN) ada ketentuan dari pemerintah mengenai daya tampung untuk jalur penerimaan, SNMPTN minimal 20% kemudian SBMPTN 40% dan jalur Mandiri maksimal 30% (ini hanya misal). Jika ditemukan jalur Mandiri kapasitasnya melebihi 30% sistem akan menolak.
Sedangkan kita tahu bahwa Daya Tampung program studi harus ditetapkan dengan Surat Keputusan Rektor/Direktur/Ketua, sehingga harus dihitung dulu dalam menetapkan agar tidak ditolak oleh sistem.
Silakan diselesaikan persoalan diatas. JAWABAN, sesuai hasil rapat pimpinan maka ditetapkan data tampung 30% SNMPTN, 40% SBMPTN dan 30% UM atau SM.
Sekian semoga bermanfaat.
oleh Eswedewea
editor Eswedwea